Windows8のローカルアカウントパスワードを忘れてもOS再インストールしなくていい件がガチ。

Windows8でログインパスワード(ローカルタイプね)を忘れてしまった場合、
Microsoftは再インストールをしようとおっしゃる。
そりゃ無茶だ。データ全部消えますもん。
ということで、まずMac book Airに
Windows OS 8(自分の使っているbitのものを用意)のインストール用DVD ISOファイルを
DLします。どこにあるかというと、ネットではMicrosoftが無償配布しているとのこと
なんですが、Windows10が出た影響からことごとくそれらがリンク切れ。
もしかしたらどこかにあるのかもしれませんがMicrosoftは大々的に10を
どこでも告知しまくっていて探せなかったです…。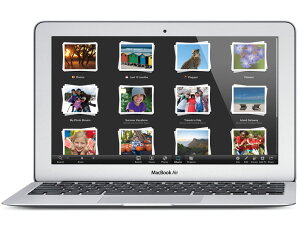
ここは頑張って ISO Windows8 でグーグル検索しましょう!
で、手に入れた.ISOファイル。
なんとですね、Macなら標準で付いてくるディスクユーティリティーで
ISOからインストールDVDを作れちゃうんですよね。
ファイル→ディスクイメージを開く からISOを選択してください。
あとは事前に外付けDVDドライブをつけて空DVDを入れておけばOK。
そのまま完成したディスクを対象のWindows機に入れます。
そして電源オン!
ここからポイント。
まずBIOSで起動順をHDDよりDVD優先にしてあるか確認してください。
BIOS画面の出し方はメーカーによってまちまち。
たとえばHPは電源入れた瞬間にF10連打。(笑)
次にDVDから起動 any key って画面に出るのでその時にすかさず適当な英数キーを押しましょう。
無事起動したら、インストールは進めず即座にShift + F10
もしc:ドライブなら
X:¥sources:c:
c:cd \windows\system32
c:ren Utilman.exe Utilman.exe.bk
c:copy cmd.exe Utilman.exe
と1行ずつ入力です。
ちなみに英語版OSの場合¥は\として入力する必要があります。
日本語キー配列でもちゃんと英数入力モードで\はでてきますよ。
net user
と入力してアカウント名の確認を。
そしたら
net user <ユーザー名> <新しいパスワード>
と入力です。
例えば
net user rockh geese
みたいなね。
つまりユーザー名rockhさんはgeeseというパスワードに変更しましたって意味。
そしたら、Windowsインストーラーはキャンセルして、DISC抜いて再起動。
無事設定したパスワードでログインできます。
最後にもう一度DISC起動して
X:¥sources:c:
c:cd \windows\system32
c:del Utilman.exe
c:ren Utilman.exe.bk Utilman.exe
としたほうがよいかも。
ちなみにどこにWindowsを入れていたかわからない場合は
X:¥sources:diskpart
というコマンドをうつことで調べられる。
DISKPART> list volume
でCやDドライブなど一覧が見れる。
DISKPART> diskpart exit
でdiskpartモードを抜けることが可能。
最近のWindowsはC:に入っていると思いきやC:は工場出荷時に設定されたリカバリ領域だったりするので
C:でうまくいかなかったらD:cd \windows\system32
としてみるのがよいです。まぁ、WindowsOSを何種類か入れている場合はあんまりよくない方法です。
あくまでこのコンピュータにはWindowsをひとつしか入れていないってときね。
Windows7まではフリーソフトやらでパスワード変更できるものがあるみたいなんですが、
Windows8はセキュリティが強固?なようでほとんどありません。
いや、正確にはひとつ見つけたんですが、なぜかそのフリーソフト、Microsoftのサーバから
なにやらDLするときにフリーズするんですよね。なのでブートディスクが作れないという。
これもWindows10が出たことによりMicrosoft社のファイルの置き場が変わったまたは
削除されたかなのだろうか。うーん。
なにはともあれ、無事に復旧したパソコン。快調です!
この方法なんか場合によってはよくないことに利用されそうな気配ですが、
再インストールなんて辛すぎなのでこのまま修正することなく8は進んでいってほしいものです。(ー ー;)
